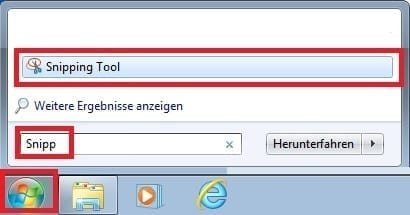Evernote
Have you ever found yourself searching your bag for a handout given to you in last week’s staff meeting? I know I have, but I can honestly say that I have never had to search again after downloading Evernote.
Evernote is a useful app for many reasons but one feature is more useful to teachers than most. With Evernote, you can take a picture of a piece of paper, post it note or worksheet and search for it later. Evernote captures an image of whatever scrap piece of paper you scribbled on using a pencil found on one of the tables and converts it into a document and saves it in a nameable folder in the app.
The best thing about this is, it uses handwriting recognition to determine what your document says which means you can open the app, write in just one word or date of the meeting, and it will search your handwritten notes for that word and show it on your phone or computer screen; if you need another copy, simply press print and the document will be sent to your printer.
My bag used to be full of notes, handwritten notes and to do lists written on post it notes and now I have everything I need on my phone at the click of a button.

Doodle
Have you ever spent your time after school trying to coordinate a meeting?
The task of getting everyone together often takes longer than the actual meeting. Even working out which TAs will be available for a school trip or afterschool event can be a headache which takes hours of emailing or racing around the school trying to find people to schedule a meeting only to find that one person cannot make it so the meeting time has to be changed.
An alternative to this is Doodle. This is a free tool for herding cats for scheduling without excessive emails or people-chasing. You can create a poll in 30 seconds with the proposed options and forward the link to everyone invited and check back in a few hours to see who is available and when.
Invitees can vote for a time which best suits them and Doodle will give you the most popular time and date. This means I now know which night is best to meet with colleagues without the ‘Can we spend some time on this on Thursday afterschool?’ ‘Sorry, I can’t do Thursday, how about Friday?’ conversations.
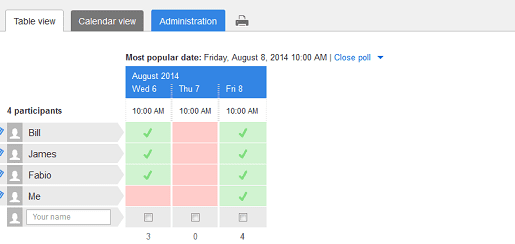
Delayed Delivery Emailing
Have you ever regretted getting into an email conversation at 11:30pm on a Sunday with no resolution in sight? I always wondered why the best headteacher I have ever worked for sent the majority of his emails to staff at 5:30am.
Interested, I asked him and his response was, “It does two things,
a) it gives people advance notice of anything we might need to talk about and time to prepare anything they might need and b) not many people want to chat at 5:30am.” Thankfully, I wasn’t offended that he did not want to spend time chatting online, he was always friendly, approachable and made time for everyone, but both of us knew that there was a time for work and a time for family and friends.
He used to get up at 5:00am to start sending emails; however he no longer needs to after being shown this tip. Outlook has an option to delay your email until a set time. Simply write your email, click on ‘options’, click ‘delay delivery’ and check the box next to ‘do not deliver before’, set the time and date you would like the message to be sent, click close and finally, click send.
With this trick, your colleagues will never need to be annoyed by an email you forgot to send until you were getting ready for bed; you can write it when you think of it, and send it later. Even better, you get to avoid the ‘Are you OK? You sent me an email at 2:00am last night’ after being woken up by a nightmare about something you forgot to mention earlier.
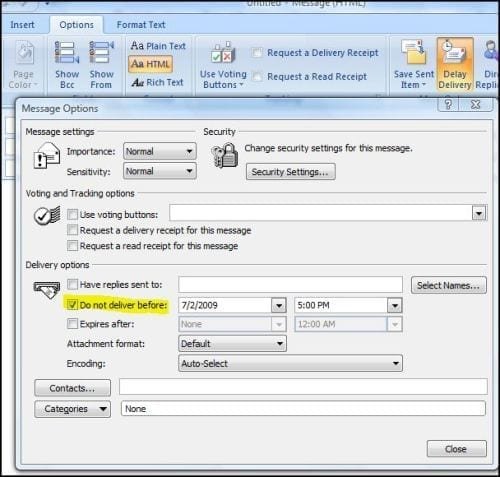
Snipping Tool
Finally, I present my favourite time-saving tool: the snipping tool. Before using the snipping tool, I would spend hours typing out questions from worksheets I’d found online or typing out information for lessons from PDFs so that I could display it in a notebook slide. The snipping tool is on every computer with a Windows operating system and can be found by clicking the ‘Start’ button and typing ‘Snipping Tool’. An icon like the one below will then appear. You can click the button and it will open the tool which allows you to select parts of any document, PDF or website page you have on your screen and paste it as an image.
Mac users, do not despair, there is a similar tool called ‘Grab’ on Apple computers which can be used in the same way! Press Shift-Command-4 and the pointer changes to a crosshair which you can use to drag and select the area you would like to capture as an image by pressing the Esc key before releasing the button on your mouse/keypad.